

지난번 청년하이파이브 합격후기를 통해 서포터즈 지원을 했는데, 운 좋게도 서포터즈에 선발되었습니다.

개요
서포터즈가 되며 올리는 첫 번째 게시글은 바로 '문서작성후기 작성하기' 입니다.
지난 2주일간 기본소양 프로그램과 문서작성 프로그램을 진행하였는데 어제 일자로 3일 (8h * 3day)에 걸친 문서작성 수업이 끝났습니다.
지금까지 수강한 수업 중 가장 많이 도움이 된 것 같았습니다.
인턴뿐만 아니라 앞으로 회사생활을 하며 Excel과 PowerPoint를 많이 사용하게 될 텐데
미리 교육을 통해 문서작성교육을 받는 것이 너무 좋은 교육과정이었습니다.
저는 몇 년 전에 파워포인트와 엑셀 자격증을 취득은 하였지만 너무 오래되어 기억이 긴가민가했습니다.
엑셀에서 사용되는 함수도 거의 다 까먹어 입사 전 걱정이 되곤 했는데
청년하이파이브에서 Excel과 PowerPoint 교육을 받으며
정말 많은 도움을 받았습니다.
저희 분반에서는 심하람강사님께서 강의를 해주셨는데 지루하지도 않고, 재미있게 강의해 주셔서
더욱 잘 이해할 수 있었습니다.
실제로 회사생활을 할 때 자주 사용하는 단축키와 함수들을 상세히 가르쳐 주셨고
실습시간에서도 충분한 시간과 질의응답시간을 통해 분반에 속한 인원 모두 이해할 수 있도록 도와주셔서
모두 제 것으로 만들 수 있었습니다.
수업시간에 충분히 제 걸로 만드는데 충분했습니다.
그리고 이전에 교육자료를 택배로 받았었는데 문서작성 관련 내용은 교재에 없어서 의아했었습니다.
하지만 문서작성수업 시작 전에
따로 파일로 받을 수 있었습니다.
자료의 퀄리티를 보고 정말 놀랐습니다.
초등학생을 데려다 놓아도 모두 이해할 수 있을 것 같은 그런 느낌..?
저 역시 비슷하다고 생각했기에.. 최선을 다해 수강했습니다.
< Power Point 꿀팁 >
0. 파워포인트란?
데이터를 시각화하는 것
1. 슬라이드 크기
- A4 (인쇄용)
- 16:9 (발표용)
2. 꼭 알아야 할 단축키 ( 파워포인트 + 엑셀 + 윈도우)
| 회전 (15도) | Alt + 방향키 |
| 미세조정 | Ctrl + 방향키 |
| 크기조정 | Shift + 방향키 |
| 저장 | Ctrl + S |
| 다른 이름으로 저장 | Ctrl + Shift + S |
| 취소 | Ctrl + Z |
| 재실행 | Ctrl + Y |
| 서식복사 | 파워포인트: Ctrl + Shift + C → Ctrl + Shift + V 엑셀: Ctrl + C → Ctrl + Alt + V |
| 그룹 | Ctrl + G |
| 그룹해제 | Ctrl + Shift + G |
| 찾기 | Ctrl + F |
| 바꾸기 | Ctrl + H |
| 굵게 | Ctrl + B |
| 기울임꼴 | Ctrl + U |
| 밑줄 | Ctrl + I |
| 글꼴 크기 크게 | Ctrl + ] |
| 글꼴 크기 작게 | Ctrl + [ |
| 폰트 크기 입력 | Ctrl + Shift + P → 폰트 수치 입력 → Enter |
| 현재 슬라이드부터 슬라이드 쇼 | Shift + F5 |
| 윈도우 잠금 | Win + L |
| 작업표시줄에 있는 프로그램 키기 | Win + 숫자키 |
| 모르고 끈 창 다시 키기 | Ctrl + Shift + T |
| 탐색기 키기 | Win + E |
| 이모지 | Win + ; |
| 크롬 시크릿모드 | Ctrl + Shift + N |
| 캡쳐 | Win + Shift + S |
| 이동 | Ctrl + 방향키 |
| 표 끝까지 이동 | Ctrl + Shift + 방향키 |
| 표 규칙성있게 채우기 | Ctrl + E (엑셀) |
| 테두리 채우기 | Ctrl + Shift + 7 (엑셀) |
| 테두리 지우기 | Ctrl + Shift + _ (엑셀) |
3. 조직도 그리기


위 그림처럼 화살표를 도형에 갖다 대면 점이 보이는 데 그곳에 연결하면 됩니다.
4. 글 가독성 높이기
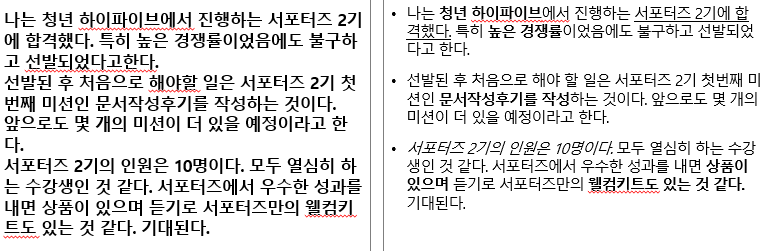
- 줄 간격
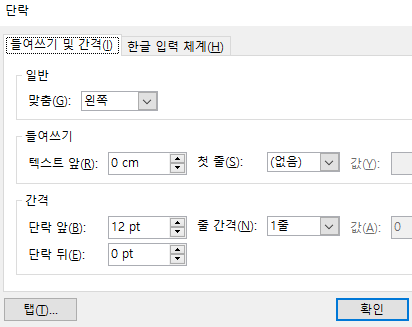

- 단락 앞 간격
- 폰트 크기
- 글머리기호 + 눈금자
- Ctrl + B, U, I 활용
4. 옵션 꿀팁
- PPT 폰트와 함께 저장!
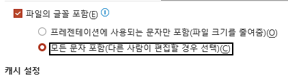
보통 파워포인트를 원하는 글꼴로 작성하고 파일을 옮기면 글씨가 깨지는 대참사가 발생하는 데
파일 → 옵션 → 저장 → 파일의 글꼴 포함 → 모든 문자 포함
위 과정을 통해 불상사를 막을 수 있습니다.
- 실행 취소 최대 횟수 늘리기
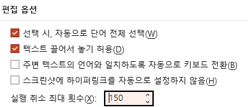
파일 → 옵션 → 고급 → 편집 옵션 → 실행 취소 최대 횟수: 150
Ctrl + Z를 꾹 누르다 복구가 안 되는 구간이 발생하는 데 위 과정을 통해 횟수를 늘려 불상사를 막을 수 있습니다.
포토샵 없이 파워포인트만으로 호빵맨을 만들 수 있었습니다.

또한, 배운 내용을 바탕으로 하이파이브 교육과정을 정리하여 만들어보았습니다.
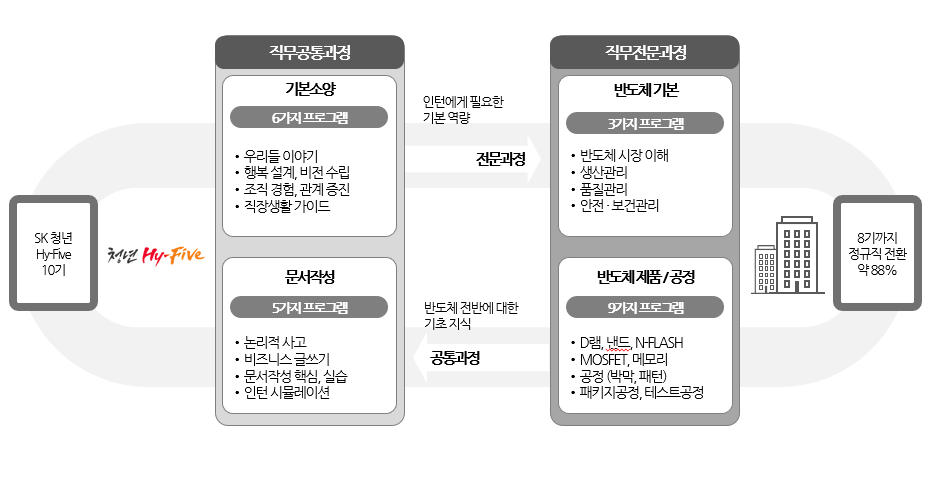
[MISSION. 04] My Profile with 문서작성 | 리드미 - LeadMe
요약 : [MISSION. 04] My Profile with 문서작성 심해람 강사님의 논리적사고, 문서작성 기본 그리고 문서작성 심화과정을 수강하며 이를 토대로 나만의 포트폴리오를 작성했습니다.·태그 : 포트폴리오,
www.leadme.today
나만의 포트폴리오
< Excel 꿀팁 >
0. 엑셀이란?
: 데이터를 연산하는 것
- 행: 세로 / 1, 2, 3, 4 ~
- 열: 가로 / A, B, C, D ~
1. 상대참조와 절대참조


위와 같이 'F4' 단축키를 이용하면 절대참조를 쉽게 걸 수 있다.
절대참조를 걸면 그 부분은 이동하지 않는다.
2. 와일드카드
- * : 글자 수에 상관없이 모든 문자 대체
- ? : 문자 한 자리 대체
- ~ : '*'과 '?'를 일반 문자로 인식
3. (중요) 서식유지하면서 데이터 넣기
- F2 → Ctrl + Enter
4. 함수
< IF, AND, OR >
참 (TRUE)는 1, 거짓 (FALSE)는 0과 같은 의미
IF:조건 판별 (주로 <, >와 같은 비교연산자가 쓰임)
AND: =AND (조건1, 조건2,...)
OR: =OR (조건1, 조건2, ...)
AND는 모두가 참이어야 1이 나와 TRUE
OR은 하나만 참이어도 1이 나와 TRUE
< COUNT >
COUNT =COUNT ( Value 1, [Value 2], ...)
ex)
=COUNT(A10:E17)개수 COUNTIF =COUNTIF (RANGE, "CRITERIA")
ex)
=COUNTIF(C11:C18, "20대")개수 (조건) COUNTIFS =COUNTIFS (CRITERIA_RANGE1, "CRITERIA1", [ CRITERIA_RANGE1, "CRITERIA1"], ...)
ex)
=COUNTIFS(C10:C17, "20대", D10:D17, "남성")개수 (여러 조건)
* COUNTA: 비어있지 않은 셀의 개수를 전부 다 셈
< SUM >
SUM =SUM (NUMBER 1, [NUMBER 2], ...)
ex)
=SUM(E11:E18)합산 값 SUMIF =SUMIF (RANGE, CRITERIA, [SUM_RANGE])
ex)
=SUMIF(C11:C18, "20대", E11:E18)합산 값 (조건) SUMIFS =SUMIFS (SUM_RANGE, CRITERIA_RANGE1, "CRITERIA", [CRITERIA_RANGE2, "CRITERIA2"], ...)
ex)
=SUMIFS(E11:E18, C11:C18, "30대", D11:D18, "여성")합산 값 (여러 조건)
< AVERAGE>
AVERAGE =AVERAGE (NUMBER 1, [NUMBER 2], ...)
ex)
=AVERAGE(A11:A18)평균 AVERAGEIF =AVERAGEIF (RANGE, CRITERIA, [AVERAGE_RANGE])
ex)
=AVERAGEIF(C11:C18, "20대", E11:E18)평균 (조건) AVERAGEIFS =AVERAGEIFS (AVERAGE_RANGE, CRITERIA_RANGE1, "CRITERIA", [CRITERIA_RANGE2, "CRITERIA2"], ...)
ex)
=AVERAGEIFS(E11:E18, C11:C18, "30대", D11:D18, "여성")평균 (여러 조건)
< VLOOKUP > (몹시 중요)
- VERTICAL + LOOK UP: 즉, 수직으로 내려가면서 검색하여 데이터를 찾는 함수
=VLOOKUP(looup_value, table_array, col_index_num, [range_lookup])
1. looup_value: 검색하기 위해 필요한 정보
2. table_array: 찾고자 하는 정보가 포함된 표
3. col_index_num: 찾는 정보가 포함된 열이 몇 번째인지
4. [range_lookup]: FALSE (정확한 값), TRUE (유사한 값)
ex)
=VLOOKUP(C19, $C$30:J9871,2, FALSE)
위 함수처럼 절대참조를 넣어주는 것이 몹시 중요합니다.
5. 피벗테이블 (몹시 중요)
- EXCEL이 제공하는 매우 강력한 데이터 분석 도구
- 함수 없이도 데이터를 찾을 수 있는 도구
표 클릭 → Ctrl + A (전체 선택) → 삽입 → 피벗테이블 → 위치 선택 후 확인
위 과정을 통해 모든 데이터를 원하는 '행'과 '열'에 배치하여 정렬할 수 있습니다.
느낀 점
이번 문서작성 수업을 통해 PPT와 엑셀에 관련된 수많은 스킬을 배울 수 있었고
이 경험이 앞으로의 회사생활에도 큰 도움이 될 것 같습니다.
이 게시글이 향후, 하이파이브를 지원할 11기, 12기 등 다양한 지원생에게 도움이 되면 좋겠습니다.
앞으로도 상세하고 정성스럽게 게시글 작성하겠습니다!

많은 관심 부탁드립니다.
본 게시물은 청년 Hy-Five 서포터즈 10기 활동의 일환으로 작성되었습니다.
'SK 하이파이브 10기' 카테고리의 다른 글
| SK하이닉스 청년 하이파이브 (Hy-Five) 10기 최종 후기 (9) | 2024.03.10 |
|---|---|
| [청년 Hy-Five 서포터즈 2기] 미션3 : 리마인드 Me (0) | 2024.03.03 |
| [청년 Hy-Five 서포터즈 2기] 미션2 : 강의 노트 작성하기 (0) | 2024.02.24 |
| SK 청년 하이파이브 10기 합격 후기 (면접 준비 + 앞으로의 포부) (11) | 2024.02.02 |



